VisionPro连接相机步骤,此取像非正常失败解决办法,来自群员本宫万年菜鸟。
一、修改相机与电脑IP地址在同一网段上
1、修改相机IP地址
在菜单栏找到 “Cognex GigE Vision Configurator” ,可直接输出搜索。
或者在visionPro默认安装目录下 “C:\Program Files\Cognex\VisionPro\bin”,找到“Cognex GigE Vision Configurator” 。
以管理员身份运行
2、修改本机IP地址
在知道相机地址的情况下,修改本机IP与相机在同一网段
控制面板–>网络和Internet–>网络连接
找到对应的以太网,右击–>属性,双击Internet协议版本4(TCP/IPv4),选择 使用下面的IP地址,然后更改地址与相机在同一网段,最后点击确定,更改完成。
二、此取像非正常失败!
相机与电脑在同一网段上,打开VisionPro,双击默认作业下的Image Source,在弹出的窗口中,选择照相机,点击 “ 图片采集设备/图片采集卡” 下方的下拉框,可看见已连接的相机列表。
选择任意一个连接,点击视频格式–>Generic GigeVision–>Bayer Color,我这里是彩色相机,如要采集黑白图像,选择Mono,最后点击初始化取像,然后关闭窗口
网络设置里没有做相应修改时,点击取图会报错,“此取像非正常失败”
修改网络相关属性 控制面板–>网络和Internet–>网络连接
找到对应的以太网,右击–>属性,点击配置,
1、巨型帧调到最大
高级–>巨型帧,将值改到最大
2、双工模式调到最大,全双工
3、检查是否有多余驱动,并卸载,这步很多人不知道
同样在以太网属性里面,我这里可以看到有两个Driver
第一个 eBUS Uinversal Pro Driver 是安装vp时安装上的,
第二个 GenlCam For Ethernet Driver 是我安装OPT相机软件时安装上的
同样,在安装别的相机软件的时候也会有相应的驱动安装上,还有安装halcon时也会有,这时,如果要使用VP采图,就必须要卸载其他驱动,只留 eBUS Uinversal Pro Driver,如果不适用vp采图,可卸载任意一个,但是无论如何只能保留一个,否则会相互影响。
修改完成后,重新打开vp,单次采集图像或实时图像就正常了。


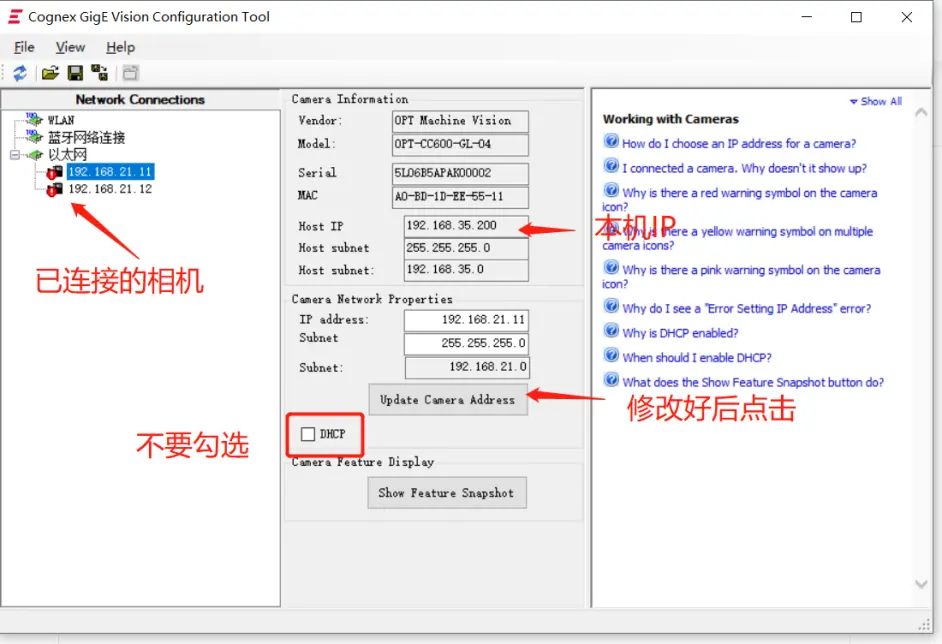
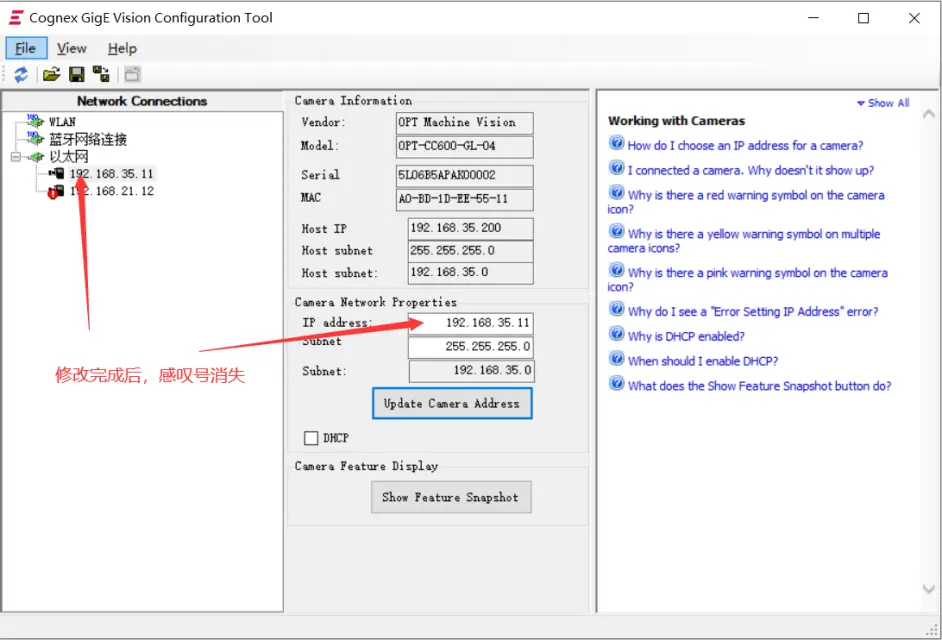
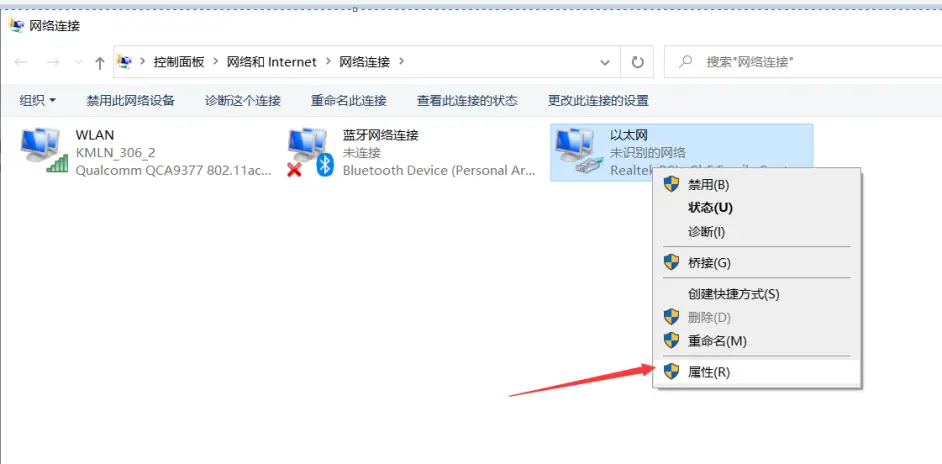
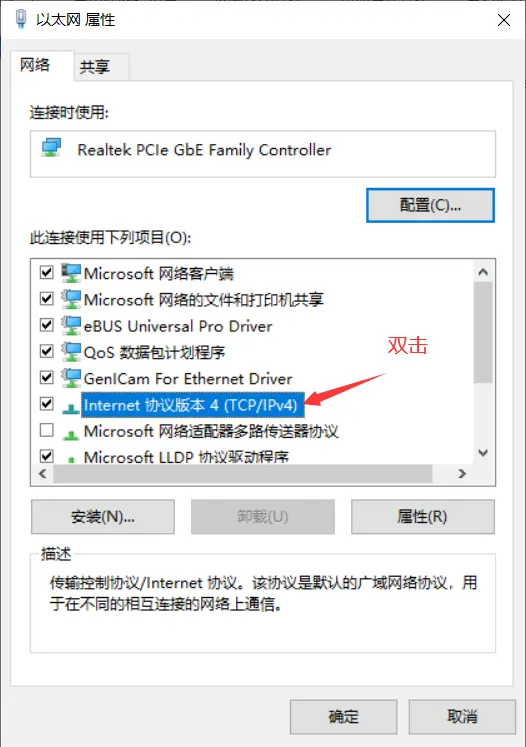
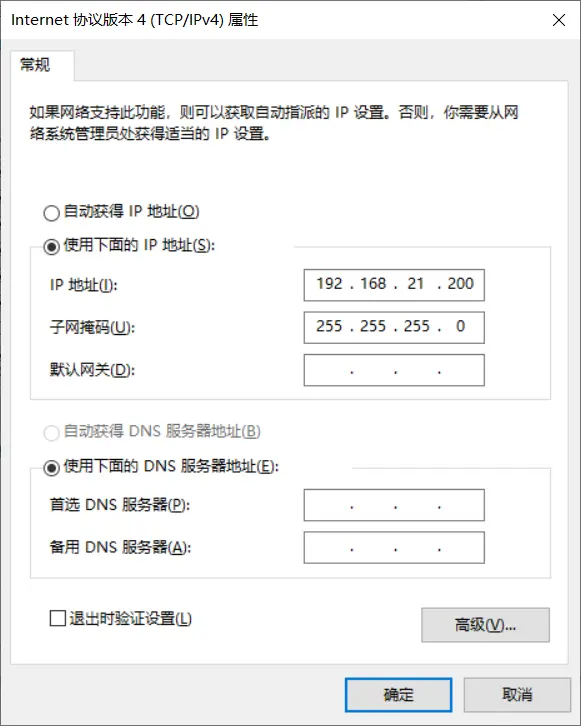
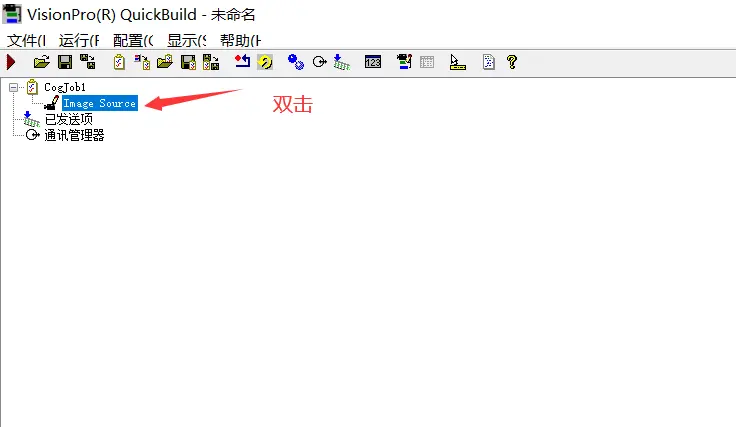
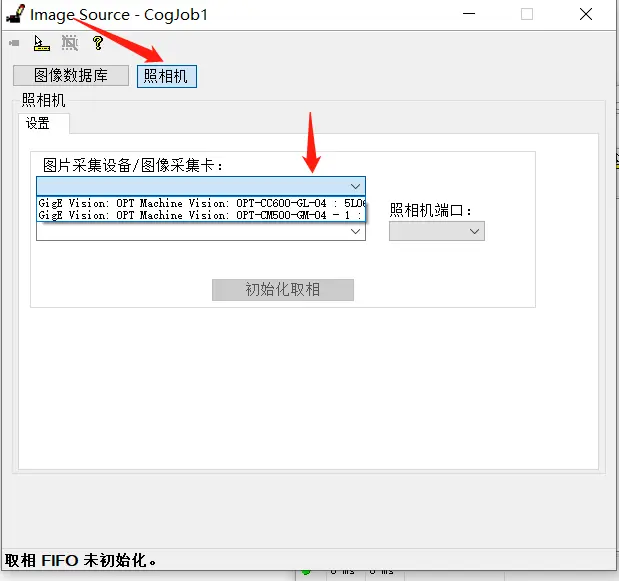
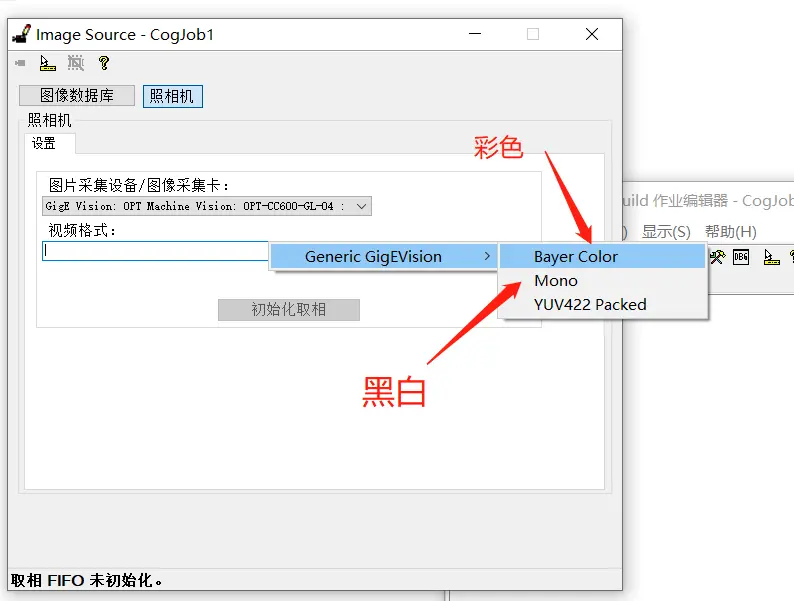

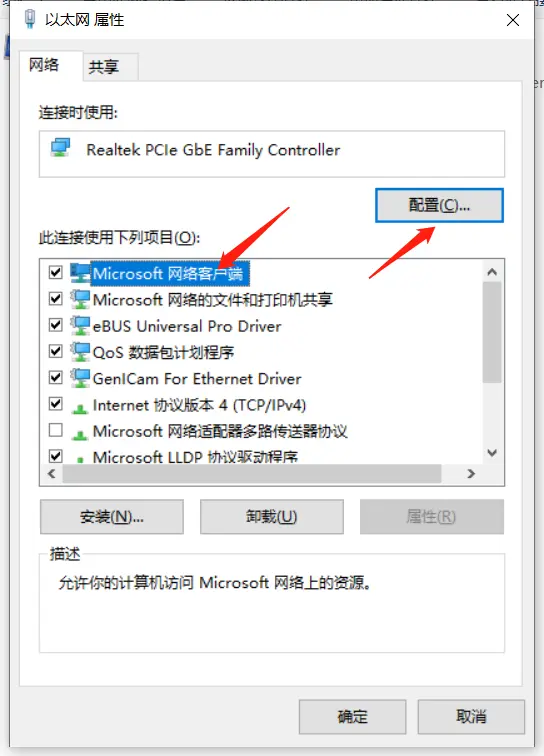
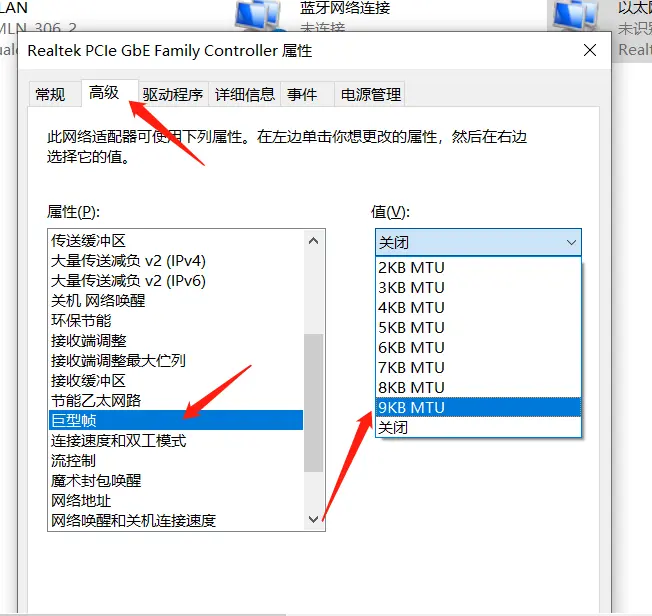
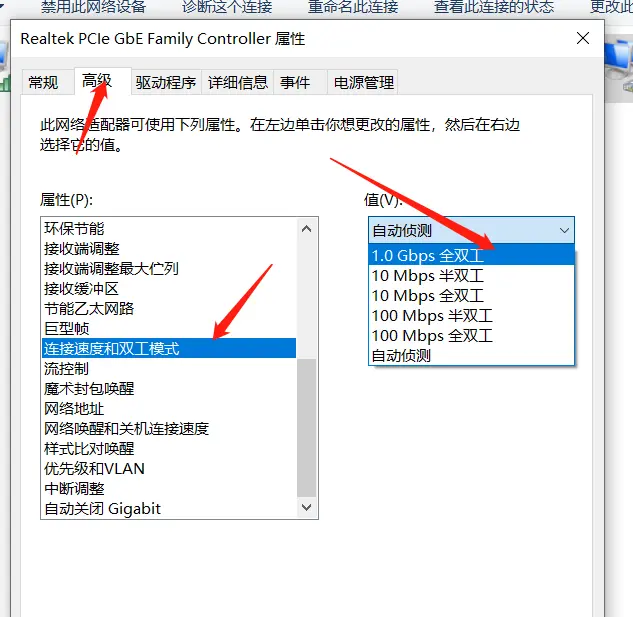
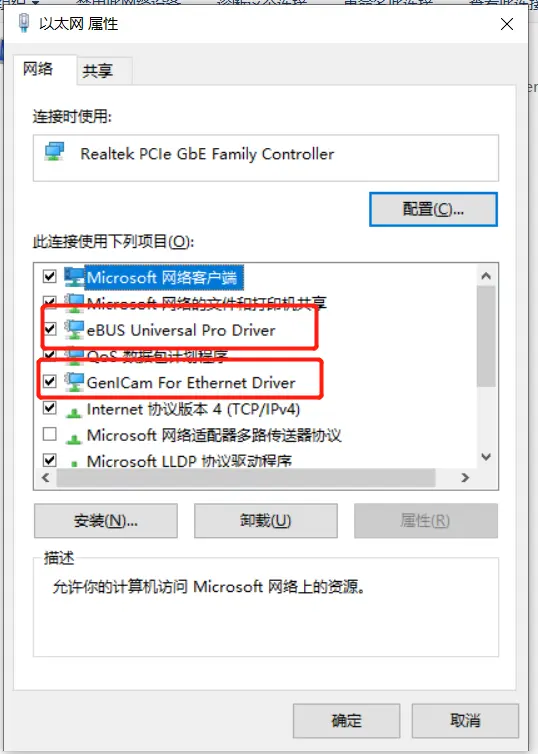





评论 (0)