VisionPro应用程序向导从包含自定义操作员界面的QuickBuild项目文件(.vpp文件)创建功能齐全的应用程序。应用程序向导不需要Visual Studio或其他开发环境许可证。它的输出是一个.NET应用程序,您可以选择为该应用程序生成源代码。
下图显示了应用程序向导生成的应用程序的外观。下面使用生成的应用程序的部分描述了生成的应用程序的用户界面。
概述
要使用应用程序向导:
1.创建包含应用程序作业的QuickBuild项目文件(.vpp文件)。
- 将作业结果添加到要在生成的应用程序中显示的已过帐项目列表中。
- 确保选中了“包括LastRunRecord图像和图形”。
有关详细信息,请参阅已发布的项目和失败队列。
2.关闭QuickBuild。
3.启动应用程序向导(开始->所有程序->Cognex->VisionPro->VisionPro应用程序向导)。
4.按照向导中的每个步骤进行操作。
应用程序向导左侧的大纲将跟踪您的进度,如图所示:
配置文件
单击“完成”生成应用程序时,系统将提示您保存配置:
您应该保存您的配置文件,以便在同一项目文件上再次运行应用程序向导时,可以使用保存的配置,而不必重复已经完成的步骤。
配置选项卡
生成的应用程序的用户界面使用选项卡,允许您控制任意数量的运行时参数以及显示结果。如果启用了“设计”选项卡中显示的“密码”,则可以指定这些选项卡。
要为应用程序配置选项卡,请执行以下步骤。
- 选择要为其配置选项卡的作业。每个作业都有一组不同的选项卡。
- 使用“添加项目”按钮添加项目
您可以添加新选项卡、选项卡中的组框、工具特性输入字段或已过帐项目列表中的项目。 - 新项目将出现在树面板中。选项卡显示在顶层,分组框位于下一级,单个项目最后出现。
- 给新项目加一个标题。
此标题是选项卡、组框或项的标签。
如果新项目是选项卡,并且您已启用密码访问,则可以指定选项卡的访问级别。 - 对于输入和已过帐的项,请选择数据的路径。
对于输入,可以使用属性浏览器指定路径。对于已过帐的项目,可以从下拉菜单中选择数据。
应用程序向导对大多数项目使用文本框。对于布尔值、枚举和其他受限类型,它生成复选框、单选按钮或组合框。
从已发送项中选择输入和结果
在许多情况下,可以通过使用工具特性输入字段或已过帐项目列表中的项目来显示相同的数据。但是,应用程序向导处理这两种类型的数据的方式有一个主要的区别。每次作业运行时,“已过帐项目”列表中的项目都存储在结果中,允许您查看特定检查的结果。输入始终反映工具的当前状态。
例如,如果应用程序使用二维符号工具,则可以通过该工具的属性或通过在“已发布项目”列表中配置的项来获取解码后的字符串。如果要查看某个符号在作业运行的特定时间是如何解码的,可以使用已发布的项。如果只关心最近的结果,则可以使用tool属性。
使用生成的应用程序
生成的应用程序提供允许操作员运行和控制应用程序的控件。
- 控制按钮允许您启动、停止和配置应用程序。
- 登录选择器允许您选择操作员对应用程序的访问级别。
- 作业选择器
- 作业历史记录允许您指定和查看单个结果。
- 图像区域显示选定作业的图像。
- 选项卡窗格包含应用程序的自定义控件。
- 查看由该文件创建的嵌入位图徽标.bmp. 有关此文件的详细信息,请参阅部署生成的应用程序。
- 下拉菜单。图像源是默认的,但是,您可以显示您想要的图像。
控制台应用程序
VisionPro包括控制台应用程序Cognex.VisionPro.ApplicationWizardConsole.exe从命令行提供应用程序向导的功能。默认情况下,应用程序安装在Program Files\Cognex\VisionPro\bin。使用以下命令和格式启动应用程序:
Cognex.VisionPro.ApplicationWizardConsole.exe config_file/generate[/source<none | 2010/2012charp | 2010/2012vbnet>][/output<output_dir>]
config_file:保存的配置文件,其中包含有关要转换的QuickBuild应用程序以及要在生成的应用程序中启用哪些选项的信息
output_dir:输出目录
使用Cognex.VisionPro.ApplicationWizardConsole.exe不会更改配置文件中的任何设置。
32位和64位支持
VisionPro支持32位和64位操作系统上的应用程序向导,功能上没有区别。VisionPro还支持使用32位版本的VisionPro开发64位应用程序。
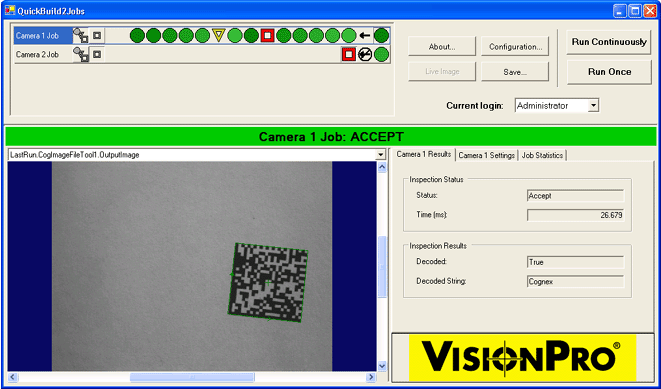
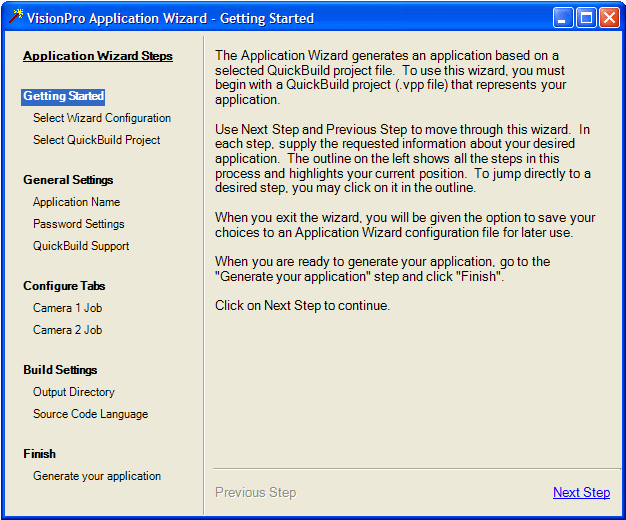

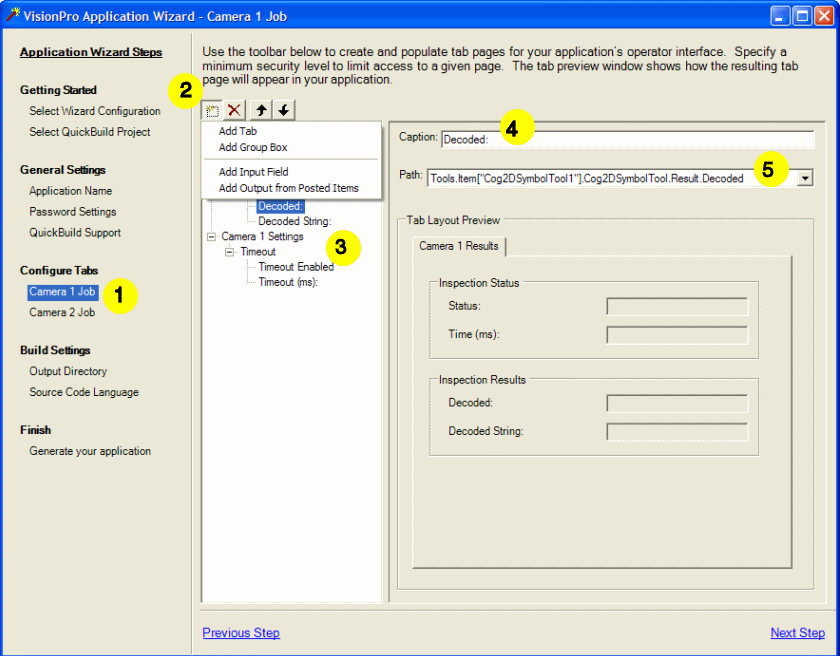
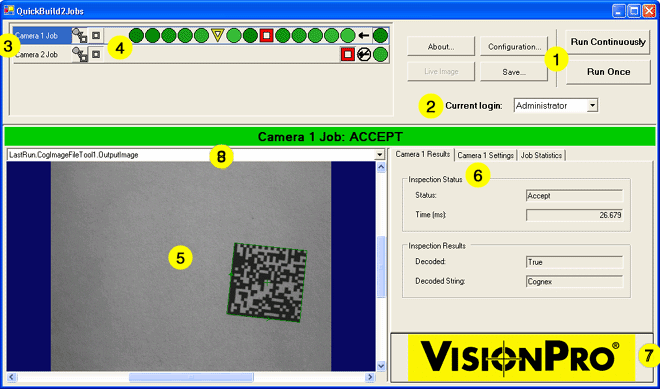





评论 (0)