前面已经介绍了一种使用Visual Studio调试visionpro脚本的方法,详情见:VisionPro使用Visual Studio调试Script脚本程序。今天介绍下第二种调试方法,其原理相似,实现方法不同,大家可以根据自己的需求选择使用哪种方式进行调试。
开启VisionPro脚本调试功能
VisionPro的脚本中默认注释了这段调试代码,你需要打开它。并将脚本模式从发布改为调试,具体操作如下图所示。
打开调试功能后,编译脚本,退出visionpro。
Visual Studio配置启动项目
使用Visual Studio创建一个项目,具体使用什么随便你,创建好解决方案后,在本地磁盘中找到这个项目文件的项目配置文件,即后缀为.csproj的文件,使用记事本之类的程序打开它,可以看到里面是XML类型数据。
里面有很多节点,我们只需关注Debug节点。与之对应的还有Release节点,这个不需要关心。具体内容如下:
<PropertyGroup Condition=" '$(Configuration)|$(Platform)' == 'Debug|AnyCPU' "> <PlatformTarget>AnyCPU</PlatformTarget> <DebugSymbols>true</DebugSymbols> <DebugType>full</DebugType> <Optimize>false</Optimize> <OutputPath>bin\Debug\</OutputPath> <DefineConstants>DEBUG;TRACE</DefineConstants> <ErrorReport>prompt</ErrorReport> <WarningLevel>4</WarningLevel> </PropertyGroup>
我们手动为其增加启动项目,让解决方案被运行时直接运行visionpro,这样visual studio就会自动为visionpro附加调试进程。新增如下内容:
<StartAction>Program</StartAction> <StartProgram>D:\Program Files\Cognex\VisionPro\bin\Cognex.VisionPro.QuickBuild.exe</StartProgram>
StartProgram的路径是你的电脑上visionpro的安装目录,自己找一找。
最后的效果如下:
<PropertyGroup Condition=" '$(Configuration)|$(Platform)' == 'Debug|AnyCPU' "> <PlatformTarget>AnyCPU</PlatformTarget> <DebugSymbols>true</DebugSymbols> <DebugType>full</DebugType> <Optimize>false</Optimize> <OutputPath>bin\Debug\</OutputPath> <DefineConstants>DEBUG;TRACE</DefineConstants> <ErrorReport>prompt</ErrorReport> <WarningLevel>4</WarningLevel> <StartAction>Program</StartAction> <StartProgram>D:\Program Files\Cognex\VisionPro\bin\Cognex.VisionPro.QuickBuild.exe</StartProgram> </PropertyGroup>
保存后关闭,回到Visual Studio中会提示配置已经修改,我们选择重新加载即可。
开始调试
这个时候调试只需要启动Visual Studio中的当前解决方案,Visual Studio会自动运行visionpro,然后我们使用被Visual Studio打开的visionpro打开我们最开始保存的vpp文件,然后运行这个visionpro项目,Visual Studio中会捕获到你的脚本代码,如下图所示:
效果和上一篇调试方法差不多,选择哪种方法自己衡量。
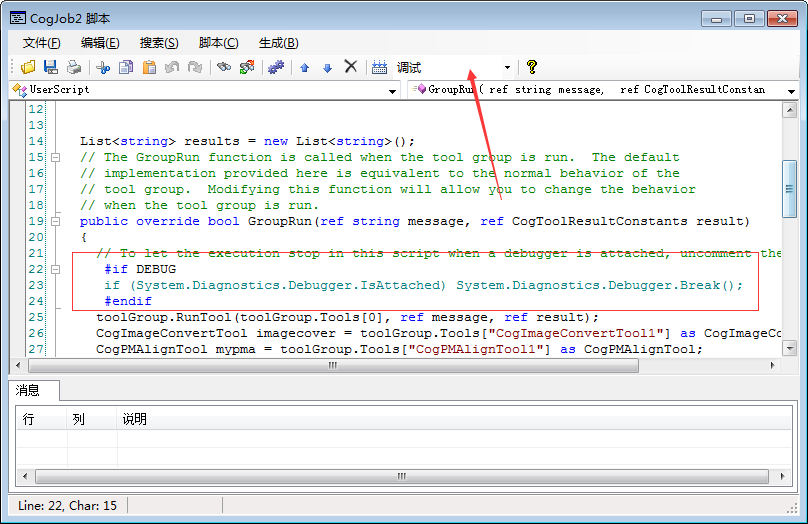
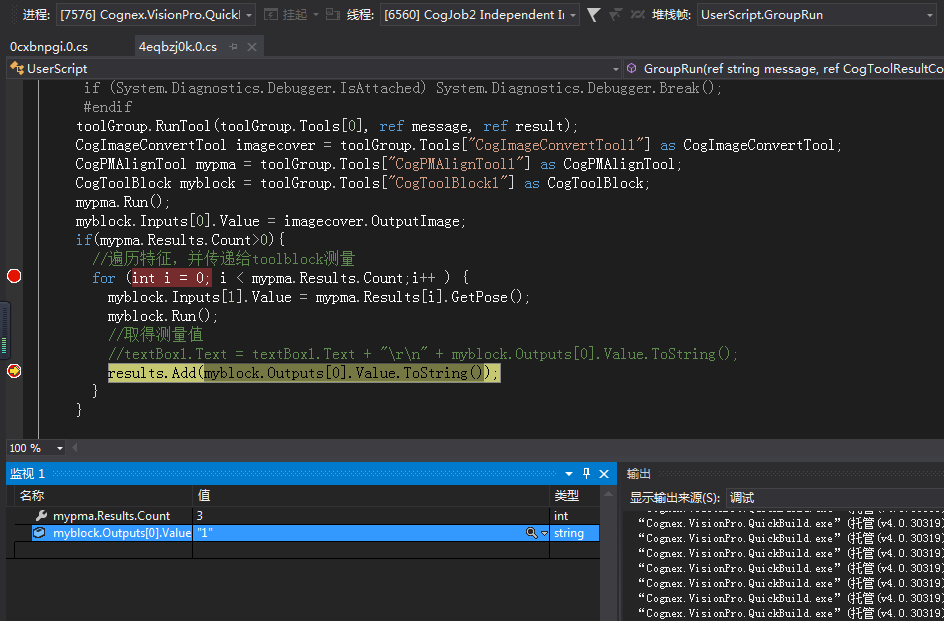





评论 (1)